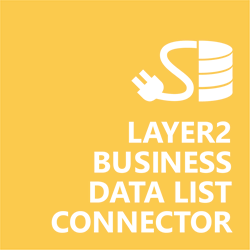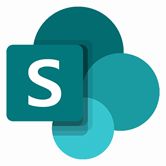Keep your Sharepoint in sync. Download and try today.
Excel and SharePoint Integration
Microsoft Office Excel integration is codeless with native SharePoint lists using the Layer2 Business Data List Connector. Please take a look here for more supported systems and applications.

Benefits of Microsoft Excel Integration in SharePoint
- Very easy to setup in a few minutes: To connect to Excel create a SharePoint list, click "Connect to external data source" in the list settings, select the data provider, enter connection settings and data query as shown below. That's it.
- No programming required: No changes in the Excel data source, no additional tools.
- Connected data always up-to-date: The connected Excel data updates automatically in background (via SharePoint Timer Job), or alternatively, on-demand (Action Menu / Ribbon Button, URL, via workflow, API).
- One-way connection to Excel: Generally you can write-back the changes made in SharePoint to the external data source automatically with full CRUD (Create / Update / Delete) functionality. The SharePoint list can act as a full-featured front-end for external systems - depending on data provider. The Microsoft OLEDB data provider does not allow to write-back to Excel via ADO.NET.
- Excel as an intermediate format: Many line-of-business systems can export data in Excel format. This offers a great opportunity for data integration also for systems with no direct access via data providers available.
- Well-known BCS "external list" issues and limitations are completely solved: ALL list features are to you. Views, sorting and grouping, filters, calculated fields, search, managed metadata. Lookups, additional columns and attachments can be created as normal. All kind of lists can be used, e.g. contacts, tasks, calendar, or custom lists. You can take external data offline via Outlook.
- Workflows and notifications on Excel data change: List workflows and change notifications per RSS or email can be used to take business actions in SharePoint, when Excel data records are changed.
- Application logging, reporting, and notifications: A SharePoint list ist used to store settings and log information. SharePoint item versioning and workflows can be used to manage reporting and notifications. Direct notification per email in case of errors is supported as well.
- Highest Security, best performance, easy to maintain: SharePoint Secure Store can be used to store security relevant configuration information safely in one central place. Users are working with the SharePoint lists as an external data cache with highest security and performance.
- 100+ more external systems supported: Layer2 Data Providers included (e.g. for SharePoint/Office 365, Exchange, Dynamics, OData, XML/RSS, SOAP), vendor specific data providers can be used (e.g. SQL Server Oracle, mySQL etc.), 3rd party data providers also supported, e.g. for ERP/CRMs, Facebook or Twitter. See here for supported systems and applications.
Microsoft Excel Specific Configuration Settings
To connect to Microsoft Excel the data source entity must be configured as follows in the Layer2 Business Data List Connector:

Fig.: Sample connection configuration to connect to Microsoft Excel via OleDb.
- Create a list in your SharePoint on-premises to cache the external Excel data. Click "Connect to external data source" in the General List Settings, select the data provider, enter connection settings and data query as shown below.
- Please select the OleDb Data Provider from the list of available data providers as data source. Refer to Microsoft.ACE.OLEDB.12.0 object later in connection string.
- A valid connection string looks like this: Provider=Microsoft.ACE.OLEDB.12.0;Data Source=C:\myFile.xlsx; Extended properties='Excel 12.0 Xml;HDR=YES';
- You need to have the Microsoft Access Database Engine 2010 Redistributable installed. Please notice the architecture (32Bit / 64Bit). SharePoint requires to work with the 64-bit version.
- A data query can look like this: select * from [mySheet$] where mySheet is the Excel Tab.
- File shares are generally supported, e.g. H:\myfile.xlxs or \\myserver\myshare\myfile.xlxs. Please check access right in this case. You will need write-rights as Excel lock-files are created.
- Please verify the select statement. Use the data preview to check out the result of your query.
- Primary Key: Include a field with unique values in your query and use it as a "primary key" (unique column value) for synchronization.
Do you have any issues to connect? Please contact [email protected] for next steps.
Microsoft Excel Connection Details
Provider:
.Net Framework Data Provider for OleDb
Connection
string sample:
Provider=Microsoft.ACE.OLEDB.12.0;Data
Source=C:\myFile.xlsx; Extended properties='Excel 12.0
Xml;HDR=YES';
Select Statement sample:
select * from
[mySheet$]
Alternative Data Providers:
Connecting to Microsoft Excel with RSSBus / CData .net Provider for Excel
- Download and install the CDATA ADO.NET Provider for Excel.
- Choose “CDATA ADO.NET Provider for Excel” (name might vary) as “Data Provider” for your connection.
- Follow the vendor instructions for setting up the connection string and select statement (see below for samples from us).
Connection string
sample:
ExcelFile=C:\MyFile.xlsx;
Select Statement
sample:
select * from mySheet
Microsoft Excel Data Integration Known Issues
- Usual PK restrictions of ‘unique, non-NULL’ apply.
- Note that the Microsoft data provider is read-only. No write-operations supported.
- You can't have the Microsoft data provider for Excel 64-bit (as required)
side-by-side with a Microsoft Office 32-bit installation.
Next Steps For Evaluation
You can register to download and evaluate the Layer2 Business Data List Connector here.
Ready to go next steps?