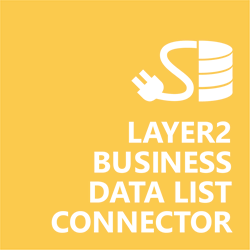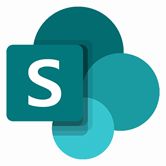Keep your Sharepoint in sync. Download and try today.
Twitter and SharePoint Integration
Twitter data sources like tweets and followers can be integrated codeless with SharePoint on-premises using the Layer2 Business Data List Connector. You can also connect to 100+ more supported systems and applications. In case you are looking for Online data integration, you will find the right tool here.

Benefits of Twitter Integration in SharePoint
- Very easy to setup in a few minutes: Create a SharePoint list, click "Connect to external data source" in the list settings, select the data provider, enter connection settings and data query as shown below. That's it.
- No changes in the ODBC data source required: No programming, no additional tools.
- Connected list data always up-to-date: The connected ODBC data query updates automatically in background (via SharePoint Timer Job), or alternatively, on-demand (Action Menu / Ribbon Button, URL, via workflow, API).
- One-way and optional two-way connection: You can write-back the changes made in the SharePoint list to the external ODBC data source automatically with full CRUD (Create / Update / Delete) functionality. The SharePoint list can act as a full-featured front-end for external systems.
- Well-known BCS "external list" issues and limitations are completely solved: ALL list features are to you. Views, sorting and grouping, filters, calculated fields, search, managed metadata. Lookups, additional columns and attachments can be created as normal. All kind of lists can be used, e.g. contacts, tasks, calendar, or custom lists. You can take external data offline via Outlook.
- Workflows and notifications on external data change: List workflows and change notifications per RSS or email can be used to take business actions in SharePoint, when external ODBC data records are changed.
- Application logging, reporting, and notifications: A SharePoint list is used to store settings and log information. SharePoint item versioning and workflows can be used to manage reporting and notifications. Direct notification per email in case of errors is supported as well.
- Highest Security, best performance, easy to maintain: SharePoint Secure Store can be used to store security relevant configuration information safely in one central place. Users are working with the SharePoint lists as an external data cache with highest security and performance.
- 100+ external systems supported: Layer2 Data Providers included (e.g. for SharePoint/Office 365, Exchange, Dynamics, OData, XML/RSS, SOAP), vendor specific data providers can be used (e.g. SQL Server Oracle, mySQL etc.), 3rd party data providers also supported, e.g. for ERP/CRMs, Facebook or Twitter. See here for supported systems and applications.
Twitter Specific SharePoint List Configuration Settings
Preparations on Twitter:
- The first thing you need to do is head on down to dev.twitter.com, sign in with the Twitter account you want to associate with your app. Once you’re logged in, you will need to visit Twitter’s app website. Click "manage your apps“ in the footer of the Twitter Developers site or you can find this directly at apps.twitter.com.
- If you already have an application then fill in your Application Details in the CData configuration. If you don’t have an Application then you need to create one. To do so, click on "Create a new application" button.
- Make sure to fill in your application’s name, a description about your application and your Network’s URL in the Website field which are obligatory fields. The Callback field is optional for this process. "Please read the clarification under each field“
- You need to authorize the Twitter app for your Twitter account. Just click the "Create my access token" button. This takes a few seconds, in case you don’t see the access tokens on the coming screen, you may have to refresh the page a few times.
- The access token will allow your Twitter application to access and read your Twitter information. You’ll be able to get data of your tweets, mentions, lists, followers, and more. To give your Application more authorization like sending tweets or deleting, you’ll need to change your access type.
- The default access type when you create a Twitter app is read only. In order to change the access type, you need to click on the settings tab at the top of the screen. Once you do this, scroll down to where it says “Application Type”. Change the access type to “Read and Write” to be able to read Twitter data and send tweets and select “Read, Write and access direct messages” if you want to also have access to your direct messages.
- Make a note of your OAuth Consumer key and Consumer secret. Scroll down to your access token strings and note the Access token and the Access token secret.

Figure 1: The OAuth Settings in your Twitter API site.
- Install the CData Provider for Twitter that‘s not part of the Layer2 Cloud Connector and should be installed separately from the vendor's product page which requires extra licensing.
- Open the CData ODBC Driver for Twitter and create a new connection. (The CData ODBC Driver for Twitter is a standards-based ODBC driver for the Windows platform; it is managed using Windows tools. All information about this provider can be found by clicking "Help“ in the provider interface or in an attached file named help.htm in the folder where you once installed the provider).
- Now follow the steps to configure a DSN as described in the providers documentation.

Figure 2: The providers ODBC connection settings.
- You need to give a name for your connection and then you need to write the OAuth Consumer key, the Consumer secret, the Access token, and the Access token secret you take before from your Twitter application and then click OK.
- Once a DSN is configured, you can use it from our Cloud Connector or BDLC within your domain. The driver models the behavior of version 1.1 of the Twitter REST API as bidirectional tables.
In the SharePoint General List Settings click "Connect to external data source". In the BDLC form, the data source must be configured as follows to connect to Twitter using the .NET Framework Data Provider for ODBC.

Figure 3: Example connection configuration to connect a native SharePoint list to a twitter feed via Layer2 Business Data List Connector.
Please note the following specific settings:
- The data provider supports bi-directional synchronizations with limitations. Please see the provider documentation for details.
- You can make a select statement to retrieve your data from a desired table or a view like Tweets, Retweets, Following, Followers, Favorites, ListMembers, Lists, ListSubscribers, Mentions, Trends, Users and many others. For more information about select statements and Twitter tables and views names, read the help file provided by the vendor.
- If you make a select statement from Tweets table then you will be able to see all your tweets and delete any of them. You can also tweet from your SharePoint list by adding a new item in your list. Make sure to set the column "text" as your SharePoint primary key for your list and to enable the background update.
- In addition, it is possible to follow people on Twitter using SharePoint. All you need is to make a connection and a select query to retrieve the data from the table named "following". You’ll get the channels you’re following in Twitter. Just add a new item in your SharePoint List, give the screen_name of a channel you want to follow and then update your list. A channel can be deleted from your following list by deleting its row in the SharePoint List.
- You can map your data fields to specific external source fields in the Layer2 Business Data List Connector. Please take care about data types (simple type conversions are supported).
- Please enter an appropriate primary key (column with unique values), depending on query (see data preview for this).
- No installation or changes are required at the ODBC data source or data destination.
- No programming required for setup a connection and sync.
- No need to open your local network for access from outside.
Twitter Connection Details
Provider:
.Net
Framework Data Provider for ODBC
Connection string sample:
DSN=myTwitterODBCName
Select Statement samples:
SELECT * from following
SELECT * from tweets WHERE From_User_Screen_Name = 'myScreenName'
SharePoint Integration via Twitter - Examples, Known Issues and Workarounds
- You cannot update tweets, only new tweets and deleting tweets is supported.
- There are certain rate limits by the twitter API that limits the request number to 15 per rate limit windows, which is normally 15 minutes. For more details look here: https://dev.twitter.com/rest/public/rate-limiting
Please contact [email protected] for help.
Ready to go next steps?