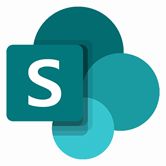HOW TO: HUBSPOT SHAREPOINT Integration
This "how-to-connect" documentation will explain the initial configuration of an example connection from HubSpot to a SharePoint Online List in Office 365. We will be synchronizing data stored in HubSpot. Discover how simple a HubSpot SharePoint integration can be.
You can learn more about Layer2 Cloud Connector and its basic functionality in our Layer2 Cloud Connector User Documentation. If you haven't start your free trial yet, you can download it now.
Connect your HubSpot with SharePoint step-by-step
You learn how to configure your HubSpot and how to configure Layer2 Cloud Connector for a Hubspot SharePoint integration. We provide you with practical hints and known issues for a smooth start.
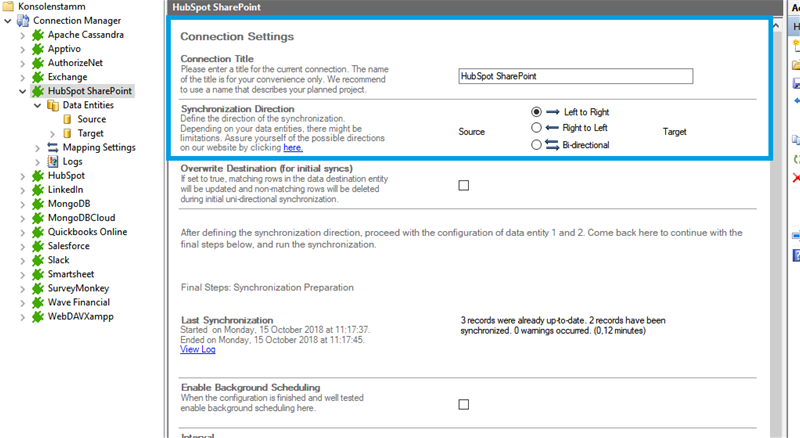
Step 1 - configure HubSpot and Layer2 Cloud Connector
To connect your HubSpot data through the Layer2 Cloud Connector, you only need to authenticate through the Layer2 Cloud Connector and authorize the application to access your account.
Create a new connection by using the Create New Connection option in the Actions pane (right-hand side). The new connection will appear at the bottom of the Connection Manager List (left-hand side). Click on your newly created connection to open the connection configuration settings.
Choose a meaningful name for your connection and replace the current "New Connection" Connection Title with it.
Connections to HubSpot can be bi-directional. An initial connection should always be uni-directional to assure that both data entities are identical before switching to bi-directional. Therefore, choose Left to Right as Direction. You can change this setting after your initial synchronisation finished successfully.
Step 2 - configure the Data Entity 1
We will now set up our Data Entities. Go to the data entity “Data Entity 1” to open the configuration settings.
Choose a Data Entity Title. It is recommended to give your entities meaningful names to maintain an overview when you decide to set up multiple connections.
Select the Data Provider for HubSpot from the data provider list. You can search for HubSpot by typing into the selection box.
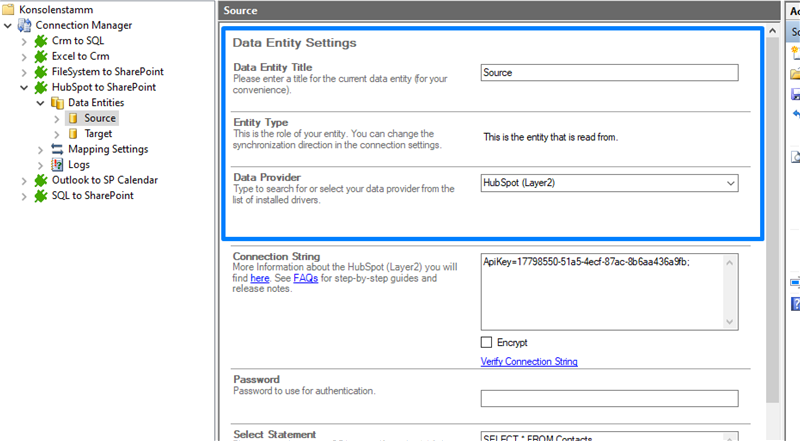
ApiKey=MyApiKey;
You can copy the connection string and adjust it to match your gathered information. Use the Verify Connection String option to evaluate if the provided connection string is valid.
- "ApiKey=MyApiKey;" This needs to be changed to utilize your actual API key from HubSpot. You can find it in your HubSpot portal under Settings -> Integration -> API Key.
The Select Statement text box is used to define specific data queries. We will be gathering all data from our Contacts table. You can copy the below select statement and adjust it to match your needs. Save your changes by using the right-hand pane option Save Changes.
SELECT * FROM Contacts
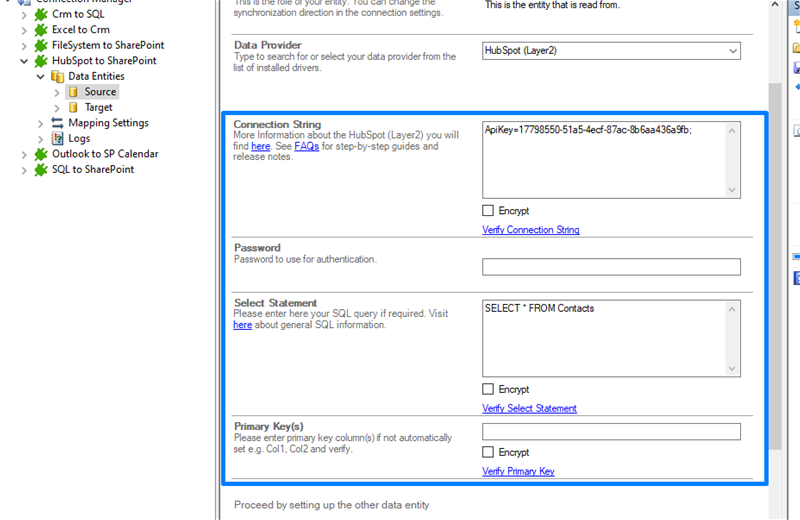
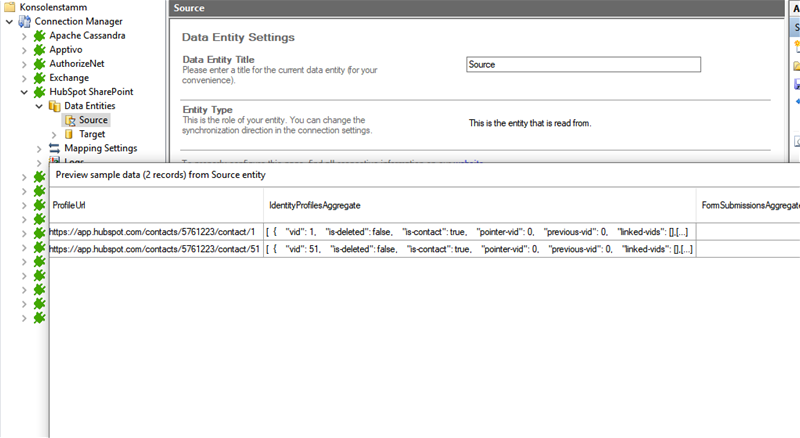
To check if all necessary columns are received, you can use the Preview Data option on the right-hand pane which will provide you with a pop-up window for the authentication. Log in and you will get a new pop-up showing your sample data from your HubSpot entity.
Step 3 - configure the Data Entity 2
We are going to send the data to a custom SharePoint Online list. It's required that you set up this list prior to the next steps. Your list should contain matching columns according to your source entity.
Use the left-hand pane to switch to the data entity "Data Entity 2". We will be using the Layer2 SharePoint Provider for this setup.
For more information about the SharePoint provider visit:
https://www.layer2solutions.com/support/cloud-connector-faqs/layer2-csom-sharepoint-ado-net-provider

URL=https://your_custom_sharepoint_list_url/AllItems.aspx;Authentication=Microsoft_Modern;
- "URL=https://your_custom_sharepoint_url/AllItems.aspx;" this property defines the URL of your custom list that will be addressed.
- "Authentication=Microsoft_Modern;" this property will determine the authentication method used. Microsoft_Modern is the default authentication method to access Microsoft Office 365 / SharePoint Online and should work in most cases, even if the SharePoint site is connected to an ADFS. This authentication does not need any further connection string settings, other than the URL of the connected system.
You can copy the Connection String which contains the minimum of required properties to connect to your custom SharePoint Online list.
Save your changes by using the right-hand pane option Save Changes.
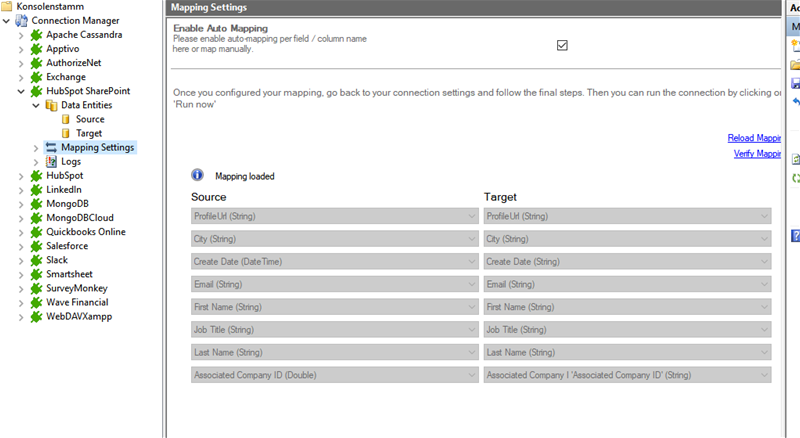
In the next step, we will configure our mapping settings. Click on the Mappings option on the left-hand pane. If your fields from SharePoint are named identical to the fields from your source system, the Enable Auto Mapping option will match those columns. Disabling this option allows you to match your columns as needed. We enabled auto-mapping in our setup. Save your changes by using the right-hand pane option Save Changes.
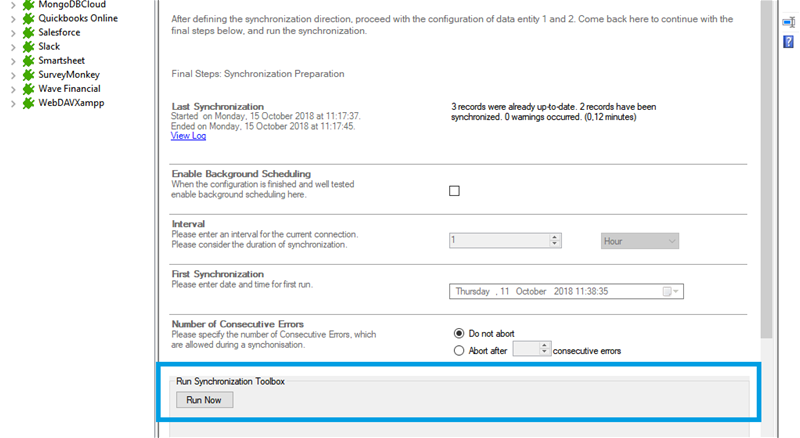
Step 4 - running your Hubspot SharePoint connection
To run your connection switch back to the main connection configuration node and use the Run Now Button located on the bottom of the setup page. The Run Synchronization Toolbox will also display the synchronization process.
This is a data preview of the information we have accessed in our source entity.
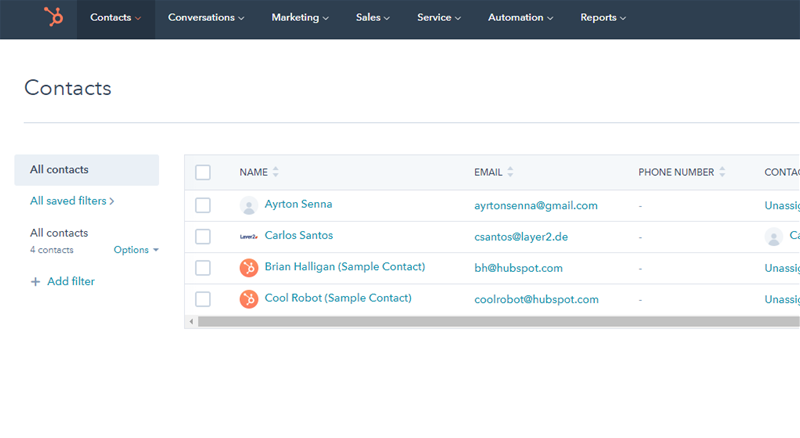
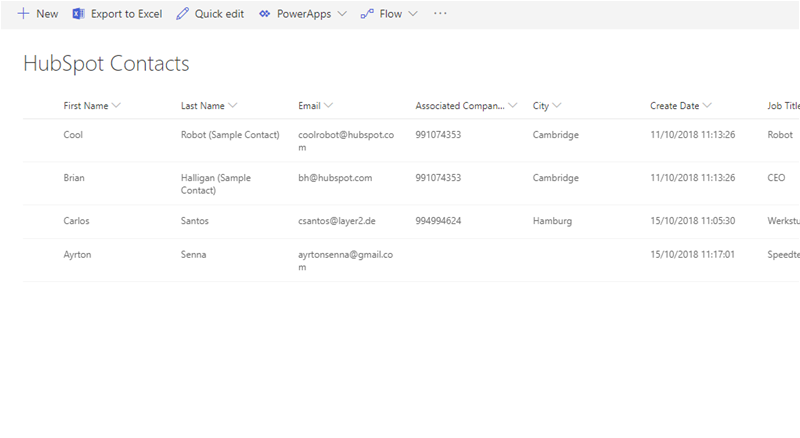
This will be the result in our SharePoint Online list after our initial successful synchronization.
If you want to use a bi-directional syncronization, you can now switch your connection direction after our first initial synchronization run finished successfully.
Hints and known issues about the HubSpot SharePoint connection
Connection direction
As far as tested, this connection supports uni-directional as well as bi-directional synchronizations.
After adjusting the direction to bi-directional, you should check your Mapping settings again because some systems might include read-only columns that cannot be mapped directly.
We also recommend to choose a Conflict Resolution that matches your environments needs. You can find out more about the different conflict resolutions in our Layer2 Cloud Connector User Documentation.
Data Model
To see all the tables and views you can access with the HubSpot provider, use these queries in the Select Statement:
SELECT * FROM sys_tables
SELECT * FROM sys_views
If there are more tables or views available, you can load them with the option "load more" in the popup window.
Why is a HubSpot SharePoint integration necessary?
There is currently no built-in solution for connecting HubSpot and SharePoint, as neither Microsoft nor HubSpot has developed any native integration between the two platforms. Consequently, the importance of an external integration becomes even more pronounced. This enables you to transfer data from one system to the other or to keep the systems synchronized.
HubSpot primarily serves as a cloud-based Customer Relationship Management (CRM) tool, aiming to streamline the collaboration between sales and marketing teams. Its key objectives include facilitating sales enablement, enhancing Return on Investment (ROI), and optimizing inbound marketing strategies to generate more qualified leads. HubSpot stands as one of the most widely used and user-friendly CRM platforms available.
On the other hand, SharePoint is a Microsoft-developed online collaboration system designed for document management and storage. It boasts enhanced security features and is highly configurable to cater to specific business needs. SharePoint is renowned as a document management and collaboration platform, providing businesses with a versatile tool for effective team collaboration and document handling.
Advantages of a HubSpot SharePoint integration with Layer2 Cloud Connector
Increased productivity
It isn't longer necessary to integrate or copy data manually and you have time for other tasks.
Increased efficiency
Your data is always where you need it. As you can automate integration and synchronization, you can avoid errors.
Better collaboration
The exchange of data with colleagues and partners - internal or external - runs automatically. And everyone is up to date.
Better communication
You and your team don't have to worry about data exchange anymore. With Layer2 Cloud Connector, you can organize integration and synchronization the way you need it. So everyone knows where to find lists and data.
Economical
You save time and money by increasing your productivity. Layer2 Cloud Connector, you pay per year, not per data volume. So you always know exactly what you are paying for.
Customizable
You can set your connection exactly the way you want and customize it yourself. If you need help, we are of course there for you.
Easy installation
Download, install on your server, license and you're done. You can create your first connection directly.
Enhanced data visibility
If your data is always up to date, you avoid chaos in your filing system. You always continue working on the right data. You can give everyone access from anywhere.
Data integration and synchronization made easy
If you haven't already tried Layer2 Cloud Connector, it's time to take the first step towards effortless connectivity. Start your Layer2 Cloud Connector trial and experience how easy it can be to connect HubSpot to SharePoint.
Frequently asked questions about the HubSpot SharePoint integration
We'll answer the most common questions about the HubSpot SharePoint integration here.
Can you integrate SharePoint with HubSpot?
Yes, it is possible to integrate SharePoint with HubSpot to facilitate seamless data sharing and collaboration between the two platforms. Before implementing any integration, it's important to assess your specific requirements, data flow, and security considerations.
Does HubSpot integrate with Microsoft?
Yes, HubSpot integrates with various Microsoft products and services, allowing users to streamline workflows and enhance collaboration between the two platforms. For example: Microsoft Outlook, Microsoft Teams, Microsoft Dynamics 365, Microsoft Azure Active Directory, Microsoft Power BI or Microsoft Excel.
Does HubSpot integrate with OneDrive?
Yes, HubSpot can be integrated with OneDrive using a third-party automation tool like Layer2 Cloud Connector.
How do I connect HubSpot to Office 365?
Connecting HubSpot to Office 365 involves integrating the two platforms to streamline workflows and data sharing. HubSpot offers several integration options for Office 365. You can also
Integration and synchronization made easy
Are you ready to unlock your full potential and integrate your data for seemless collaboration?