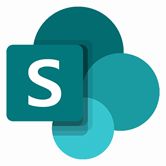HOW TO CONNECT MICROSOFT ACCESS WITH SHAREPOINT
This "how-to-connect" documentation will explain the initial configuration of an example connection from Microsoft Access to a SharePoint Online List in Office 365. We will be synchronizing data stored in Microsoft Access.
On this page you will learn more about the general functions of SharePoint and about the functions and advantages of connecting Microsoft Access and SharePoint. Finally, we answer frequently asked questions and list hints and known issues.
We recommend you to installed Layer2 Cloud Connector - you can start your free trial now. When you want to learn more about its basic functionality, Layer2 Cloud Connector User Documentation will provide you with all information.
Connect Microsoft Access with SharePoint step-by-step
To connect SharePoint to Microsoft Access you need to have the Microsoft Access Database Engine 2010 Redistributable installed. The driver must fit to the Layer2 Cloud Connector installation (32-/64-bit architecture). In addition you need the path to the folder where your Microsoft Access database file are in.
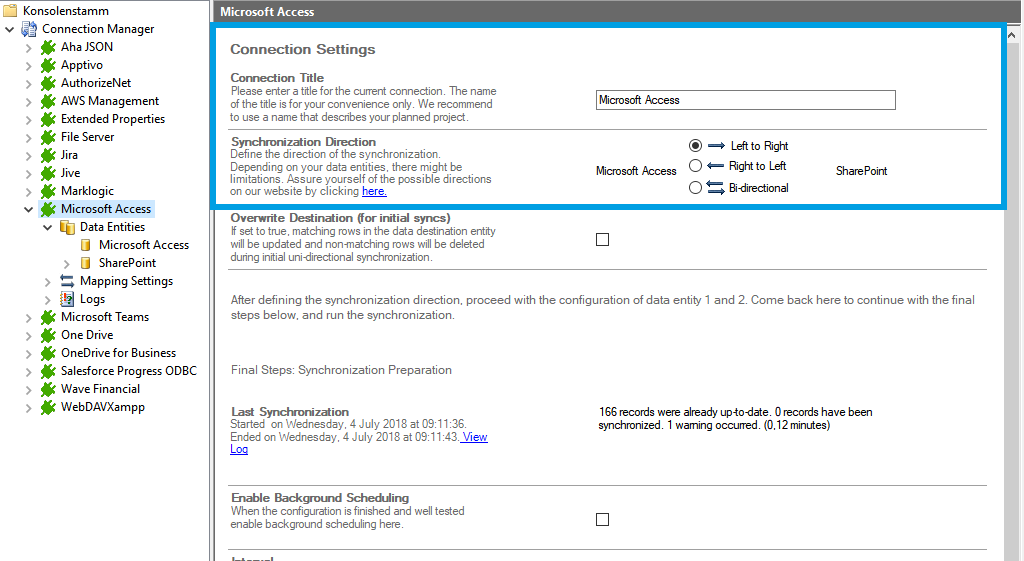
Step 1 - configuring Microsoft Access
Create a new connection by using the Create New Connection option in the Actions pane (right-hand side of Layer2 Cloud Connector). The new connection will appear at the bottom of the Connection Manager List (left-hand side). Click on your newly created connection to open the connection configuration settings. Choose a meaningful name for your connection and replace the current "New Connection" Connection Title with it.
Connections to Microsoft Access can be bi-directional. An initial connection should always be uni-directional to assure that both data entities are identical before switching to bi-directional. Therefore, choose Left to Right as Direction. You can change this setting after your initial synchronisation finished successfully.
Step 2 - configuring the Data Entity 1
We will now set up our Data Entities. Go to the data entity “Data Entity 1” to open the configuration settings. Choose a Data Entity Title. It is recommended to give your entities meaningful names to maintain an overview when you decide to set up multiple connections.
Select the Data Provider .NET Framework Data Provider for OleDb to connect to Microsoft Access from the data provider list. You can search for Microsoft Access by typing into the selection box.
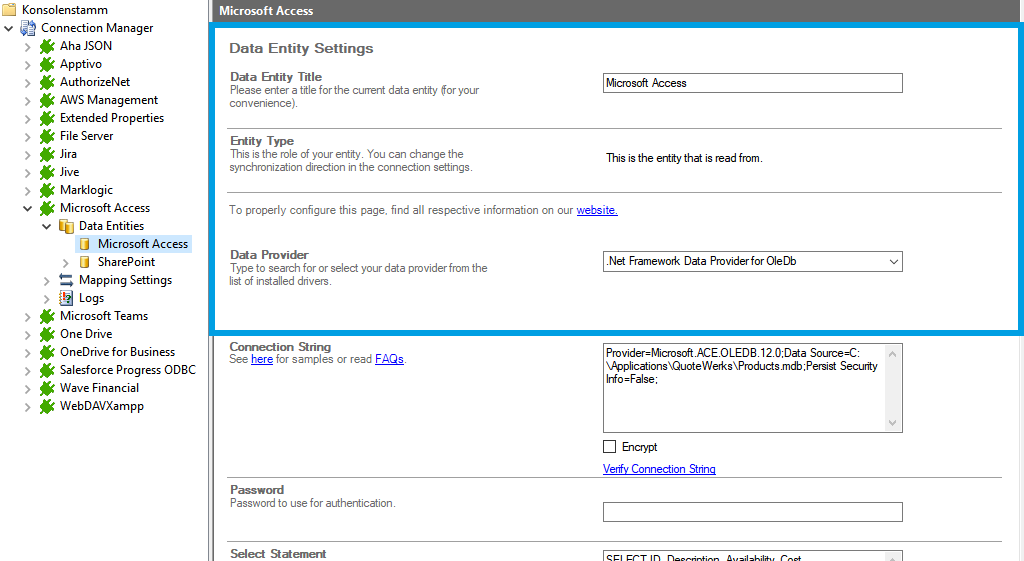
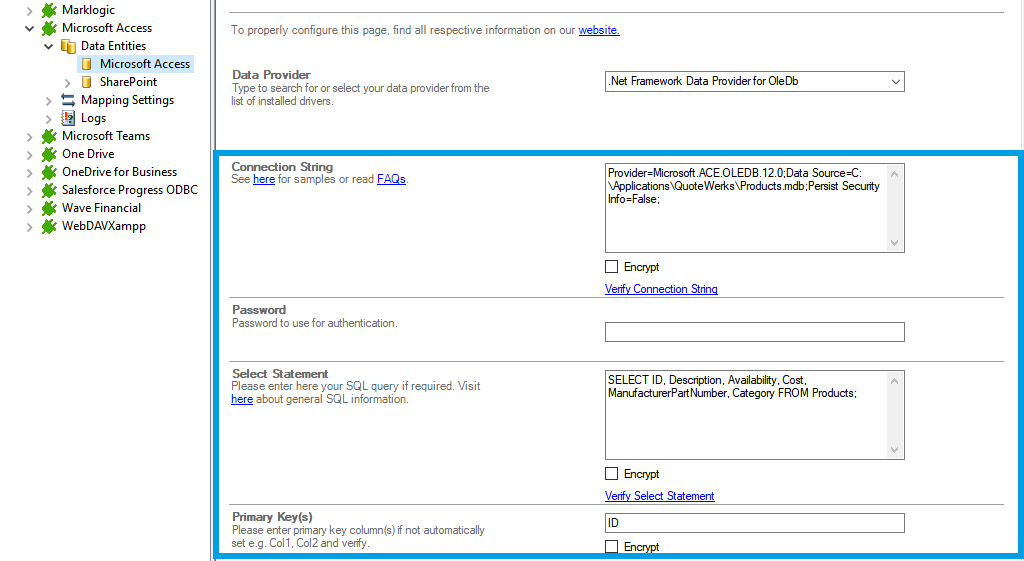
For the Connection String, we need the above mentioned information. You can copy the following connection string and adjust it to match your gathered information. Use the Verify Connection String option to evaluate if the provided connection string is valid.
Here you can see the connection string we mentioned before.
Provider=Microsoft.ACE.OLEDB.12.0;Data Source=C:\Applications\QuoteWerks\Products.mdb;Persist Security Info=False;
- "Provider=providername;" this property must be set to the installed provider name.
- "Source=path;" this property defines the path to the Microsoft Access database.
- "Persist Security Info=false;" this property allows Windows to save your password, if set to True.
SELECT ID, Description, Availability, Cost, ManufacturerPartNumber, Category FROM Products;
The Select Statement text box is used to define specific data queries. We will be gathering ID, Description, Availability, Cost, ManufacturerPartNumber and Category from our Products table. You can copy select statement and adjust it to match your needs. Save your changes by using the right-hand pane option Save Changes.
To check if all necessary columns are received, you can use the Preview Data option on the right-hand pane which will provide you with a pop-up window showing your sample data from your Microsoft Access entity.
Now we will connect Microsoft Access to SharePoint.
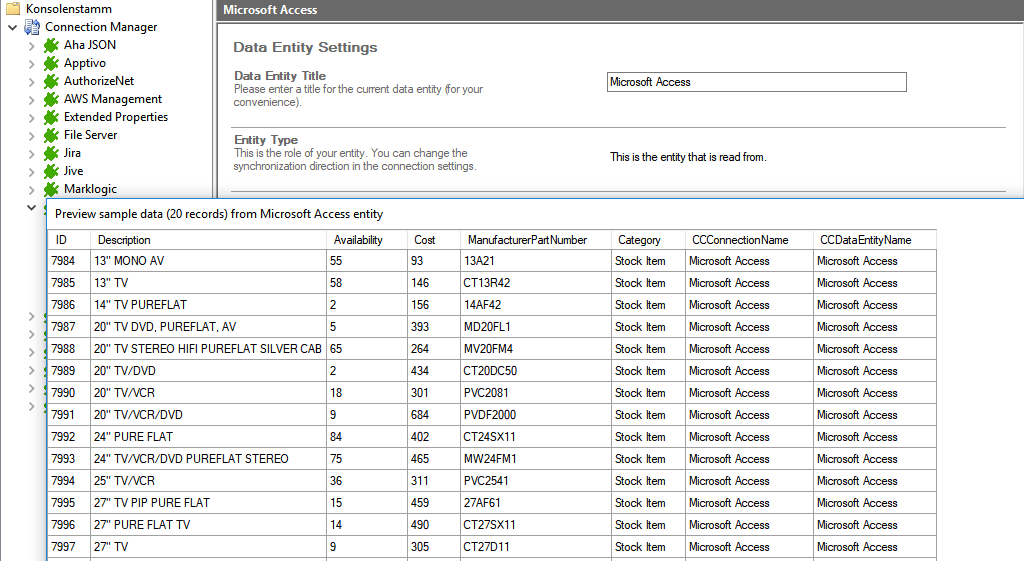
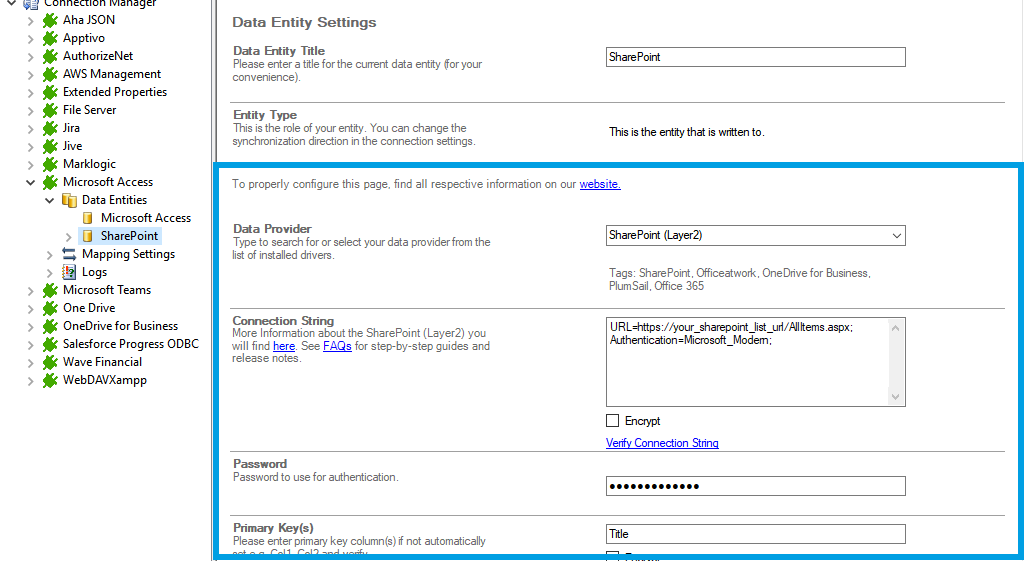
Step 3 - configuring the Data Entity 2
We are going to send the data to a custom SharePoint Online list. It's required that you set up this list prior to the next steps. Your list should contain matching columns according to your source entity.
Use the left-hand pane to switch to Data Entity 2. We will be using the Layer2 SharePoint Provider for this setup.
For more information about the SharePoint provider visit:
https://www.layer2solutions.com/support/cloud-connector-faqs/layer2-csom-sharepoint-ado-net-provider.
You can copy the Connection String which contains the minimum of required properties to connect to your custom SharePoint Online list.
Enter the password that belongs to the user account used in the connection string into the Password field. Save your changes by using the right-hand pane option Save Changes.
URL=https://your_custom_sharepoint_list_url/AllItems.aspx;Authentication=Microsoft_Modern;
- "URL=https://your_custom_sharepoint_url/AllItems.aspx;" this property defines the URL of your custom list that will be addressed.
- "Authentication=Microsoft_Modern;" this property will determine the authentication method used. Microsoft_Moddern is the default authentication method to access Microsoft Office 365 / SharePoint Online and should work in most cases, even if the SharePoint site is connected to an ADFS. This authentication does not need any further connection string settings, other than the URL of the connected system.
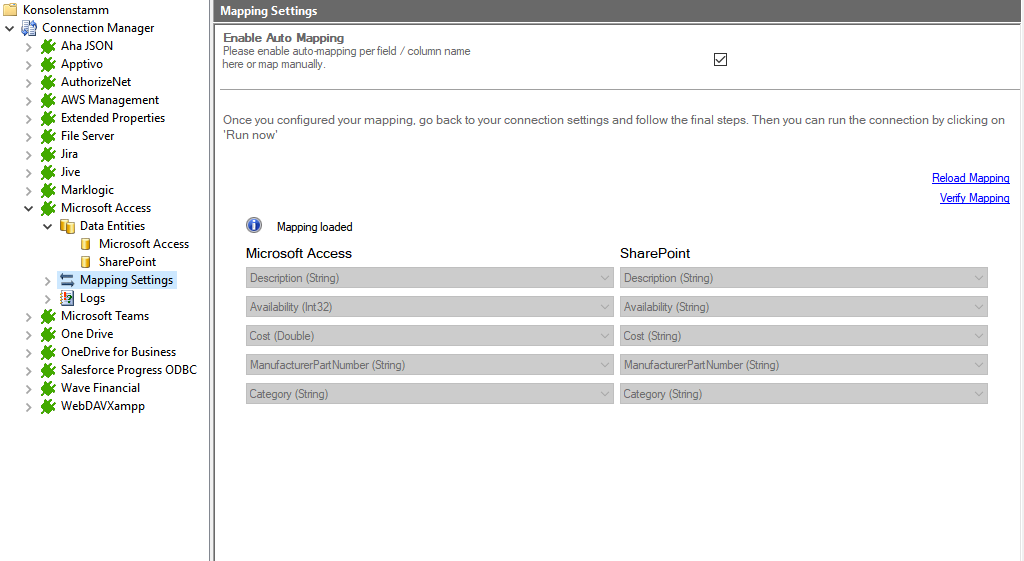
In the next step, we will configure our mapping settings. Click on the Mappings option on the left-hand pane.
If your fields from SharePoint are named identical to the fields from your source system, the Enable Auto Mapping option will match those columns. Disabling this option allows you to match your columns as needed. We enabled auto-mapping in our setup.
Save your changes by using the right-hand pane option Save Changes.
Step 4 - running your connection between Microsoft Access and SharePoint
To run your Microsoft Access to SharePoint connection switch back to the main connection configuration node and use the Run Now Button located on the bottom of the setup page. The Run Synchronization Toolbox will also display the synchronization process.
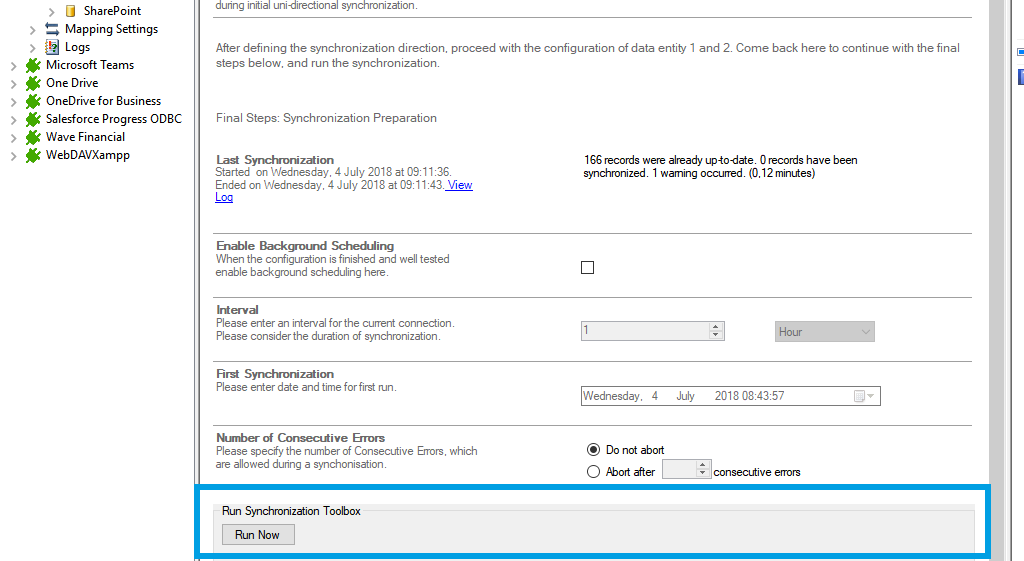
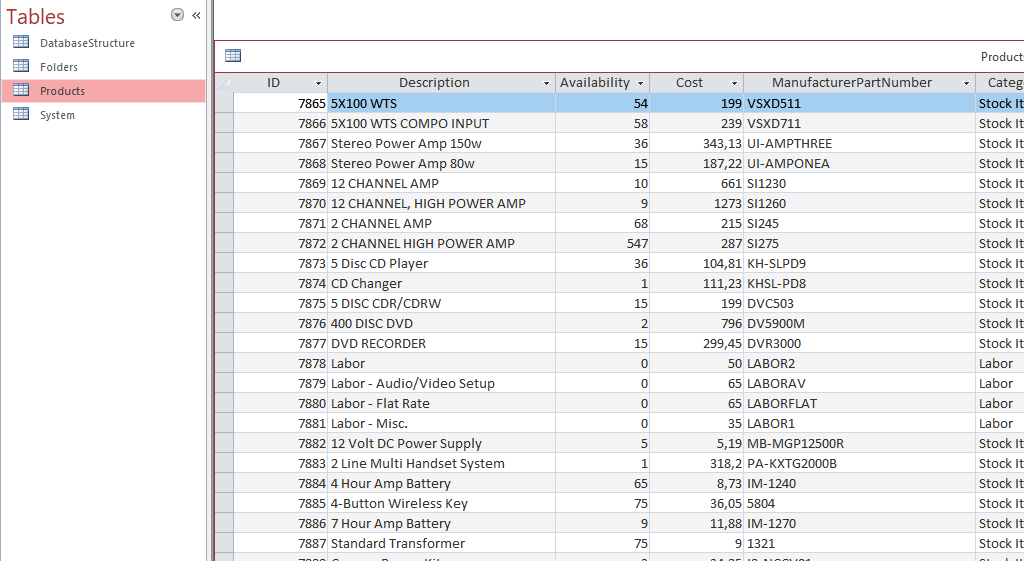
Here you can see a data preview of the information we have accessed in our source entity.
Here you can see the result in our SharePoint Online list after our initial successful synchronization.
If you want to use a bi-directional synchronization for Microsoft Access and SharePoint, you can now switch your connection direction after our first initial synchronization run finished successfully.
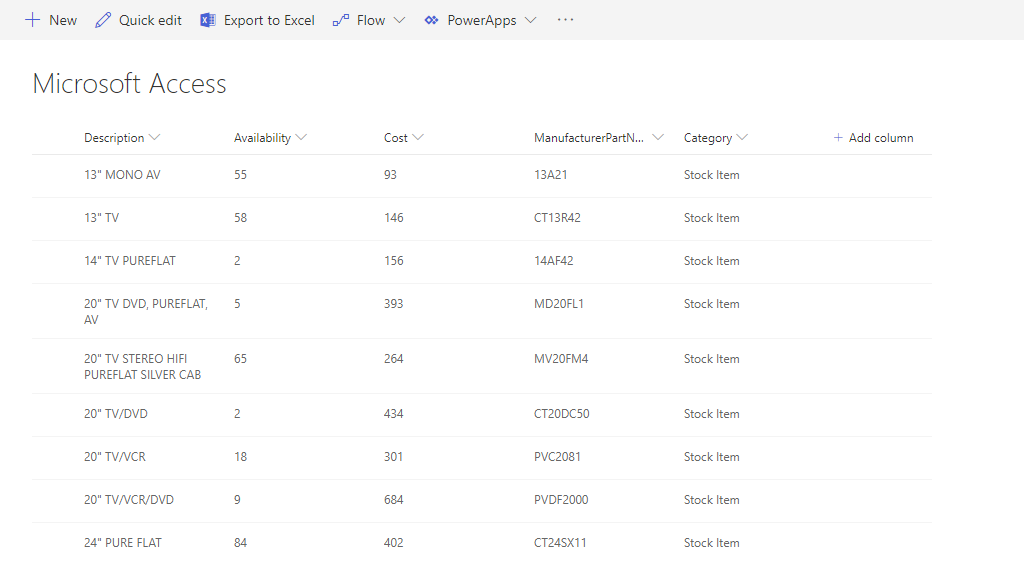
Hints and known issues
If you get the error "Syntax error in INSERT INTO statement", please make sure that your fields name does not contains any empty spaces e.g. "Display Name".
Connection direction
As far as tested, this connection supports uni-directional as well as bi-directional synchronizations.
After adjusting the direction to bi-directional, you should check your Mappings settings again because some systems might include read-only columns that cannot be mapped directly.
We also recommend to choose a Conflict Resolution that matches your environments needs. You can find out more about the different conflict resolutions in our Layer2 Cloud Connector User Documentation.
Accessing shared files
In many cases, a local account is used for the Layer2 Cloud Connector Windows Service with no access to attached file shares. You can change, if required to access Access databases not only locally, but also on file shares. if you have any issues, please start with a file on a local disk and go step-by-step.
Verification failed
If you get something like: "Verification failed: The 'Microsoft.ACE.OLEDB.12.0'-Provider is not registered on the local computer." please check the architecture in which Layer2 Cloud Connector is running (32-bit / 64-Bit). You can change this in the Layer2 Cloud Connector general settings (root node of the connection's tree). For example, if you have installed the 32-bit version of the Access data provider on a 64-bit machine (as required if you have a 32-bit Office Word, Excel, etc. running there, just switch Layer2 Cloud Connector from 64-bit (default) to x86/32-bit. Don't forget to restart the Layer2 Cloud Connector after applying your changes.

Microsoft Access and SharePoint data integration and synchronization made easy
If you haven't already tried Layer2 Cloud Connector, it's time to take the first step towards effortless connectivity. Start your Layer2 Cloud Connector trial and experience how easy it can be to connect Access to SharePoint.
What are the main functions of SharePoint?
Upload files to your SharePoint document library
When you upload files you can access them from everywhere.
Open a document in a document library
You can view and even edit your SharePoint documents in the document library for easy viewing and editing.
Work with others on the same document
You can collaborate simultaneously with your colleagues on shared documents, fostering efficient teamwork.
Share documents
Effortlessly share documents with specified individuals or groups, facilitating streamlined communication.
Create a team site
Establish a dedicated team site on SharePoint to centralize collaboration and information sharing among team members.
Share sites
Easily sharing SharePoint sites with relevant stakeholders.
Add a list or library to your team site
Enhance your team functionality by incorporating additional lists or libraries tailored to your specific needs.
Keep previous versions of a document
Maintain a record of document revisions by retaining previous versions while you make changes.
Share information with your organization
Foster organizational transparency by disseminating information across your entire company via SharePoint.
Search for something
Efficiently locate desired content using SharePoint's robust search capabilities.
Integration with other Microsoft product
You can seamlessly integrate SharePoint with other Microsoft products to maximize productivity and streamline workflows.
Integration and synchronization made easy
Are you ready to unlock your full potential and integrate your data for seemless collaboration?