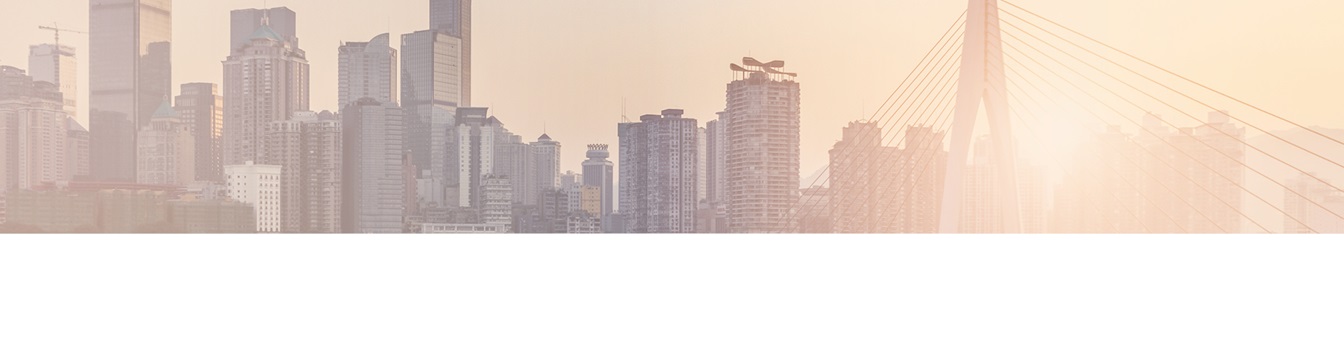Keep your Sharepoint in sync. Download and try today.
Office 365 File Server Migration and Integration FAQs
Integrating your local file server with SharePoint Online could highly increase the benefit of any Office 365 subscription. Below typical questions are answered regarding such a hybrid environment.
Why providing local document access via the Office 365 cloud?
User
can access their documents at any place, any time and with any device if
appropriate access rights are given. Office 365 provides many additional
features compared to a classic file server, like checkin / checkout (defined
locking), versioning with history and rollback, change notifications, workflows,
collaboration while editing documents, improved search, metadata navigation,
offline usage and much more. No need to have Office installed locally, Office
Online can be used to edit documents directly in the web browser.
Why keeping your local file server?
Office users can
access documents with the highest performance and availability. The do not
depend of bandwidth and Internet or provider availability. Some apps also
require having files available locally, e.g. imaging processing. There could be
also compliance reasons to generally own a current copy the files locally.
Backups can be easily done, also restore if required.
Why hybrid environments could provide advantages of both sides, local
on-premises IT and cloud?
Synchronizing your files could provide the
best of both worlds, cloud and local IT. Office users can continue to make use
of the documents via file server while mobile users can profit from Office 365.
You will need a proper sync tool to setup such an environment.
What are the steps to connect a file server with Office
365?
Make a plan: Think carefully which files or directories you
will need in the cloud. Select a tool for migration, integration and backup.
Execute the plan step-by-step. First time sync could take a while depending on
data amount and bandwidth. Open cloud- access for selected early-bird user
groups to make a first-time experience. Finalize the rollout if all issues are
fixed.
Should I synchronize all local files with the Office 365
cloud?
In many cases it will not work to sync your existing file
server structure completely into the Office 365 cloud, e.g. in one large
library. There are a lot of limitations on the SharePoint side, e.g. regarding
the number of files in a library or directory that are allowed to make use of
all features (list view threshold). There are also limitations with specific
sync clients from Microsoft or 3rd party vendors. It could make sense to
integrate only pre-selected parts of the local file system with Office 365.
What are possible issues and workarounds of the Microsoft OneDrive
for Business sync client?
The Microsoft client has many known issues
and limitations discussed in the support forums. It needs a specific root
directory for sync – you can’t keep your file system structure. The number of
files is very limited depending on version and target system (SPO/OneDrive).
There are also issues with file names and path length allowed. Some file types
are not supported. You can’t set sync options very flexible, e.g. replication
interval and replication conflict resolution options. The tool is “work in
progress” – still unfinished.
Does it make sense to use another sync tool server
side?
To keep your existing file server structure while
synchronizing selected parts to specific Office 365 libraries you can make use
of 3rd party tools like the Layer2 Cloud Connector. Such tools are running
centrally managed in the local network as a Windows service with very flexible
sync options. You can setup multiple connections (“sync jobs”) between specific
source directories and target library folders. There are no limitations
regarding the number of files. File names are automatically “translated”,
forbidden file types are zipped. You have flexible sync options to setup
appropriate sync intervals (e.g. 15 minutes ore once a day) and replication
conflict solution strategies (e.g. keep both files with rename).
What’s the general client / server solution
architecture?
3rd party tools can run centrally managed server-side
as a Windows service to sync the required shares to the Office 365 cloud – and
fix all the possible issues mentioned above during first sync. Office 365 users
can make use of the free Microsoft OneDrive for Business than without any issues
to sync some required parts of the cloud-based document libraries to their local
devices.
How to evaluate a possible file synchronization
solution?
Most tools on the market today are made for one-time file
migration only, not a permanent sync. You should also select a tool without
volume-related costs. One-time fee per installation is a great option. There
should be no user-related costs, e.g. CALs. Some solutions are cloud-hosted. You
should think carefully if you could trust the vendor. Best to avoid 3rd party
access to your files, means the connection should go straight from your local
file server to Office 365. There should be flexible sync options like one-way
and two-way sync, sync on-demand and scheduled sync. You should be able to
freely select the data source (any local directory) and the data destination
(any document library folder). Using SQL-like queries or pre-defined SharePoint
views / filters could help to just sync specific documents (e.g. by creation
time, file type or size). Views could also help with data aggregations
(synchronizing multiple source folders to one destination folder). Flexible
replication conflict solution strategies are helpful for daily usage without
administrative overhead (e.g. one side wins or keep both sides and let the user
decide). Using additional sync options like no-delete / no-insert / no-update
could help to create specific solutions, e.g. for archiving. Column mapping
could help to keep document metadata during sync or to assign specific
SharePoint columns to specific metadata. Keep in mind that file synchronization
is possibly not only about local to Office 365: There are other clouds as well
that are possibly required to integrate: Azure, Google Drive, BOX.NET and
others.
This sync approach is for Office 365 document libraries only – but
what about lists?
Some sync tools like the Layer2 Cloud Connector
can also work with SharePoint Online lists to sync list items with local
sources, e.g. Excel/Access files, SQL databases or business systems like
ERP/CRM. That’s a great value to integrate not only unstructured local
documents, but also structured local data. It could be also used to enrich
documents in Office 365 with metadata, e.g. from local databases. Finally lists
can be used to just sync the document metadata from a file server – and not the
files itself to link back for download, e.g. via WebDAV or HTTPS/FTP.
Which authentication types are supported by the sync
client?
The Cloud Connector supports several common Office 365
authentication types like Windows Live or Active Directory Federated. It
includes an Authentication Construction Kit to quickly adapt to new types auf
authentications, e.g. federated with other systems.
What about my local file access rights via AD?
You
can't map AD/NTF file access rights to SharePoint Online document access rights
like library access, groups and others because of the very different structure.
But you can give SPO access rights to certain libraries or folders to inherit
by the files.
Which Microsoft offerings or plans can I use to provide my file
system in the cloud?
The Cloud Connector works for any Office 365
plan, including OneDrive for Business. SharePOint Online gives the greatest
flexibility for collaboration and sharing
Do I have all Office 365 features available for my synced
files?
Yes, all features are available including Search, Workflows,
Delve etc.
I have to providion many home drives or department shares. How to
automate provisioning?
Yes you can automate provisioning using PowerShell scripts to provision users and create connection
files for sync.
What about service or network interuptions? Does the connector
reconnect?
Yes, the Cloud Connector automaticaly reconnects several
times in case of interuption. It also tries again with the next sync
interval.
Can I use the connector for Office 365 backup?
Yes, you
can use it also one-way in both directions, means also for migration and
backup.
Can I make use of the connector just on-damand
(non-scheduled)?
Yes, you can start a sync on-demand using a batch
command line option.
Can I use any specific sync order for certain directories, one after
each other?
Yes, you can write a batch for this that includes syncs
in a specific order.
Can connect a fax or scanner with the cloud using the
connector?
Yes, simply scan or save the fax as file as usual and
connect the directory with an Office 365 SharePoint library.
Can I connect a Google Drive, BOX.NET, DropBox or any other file
sharing vendor with Office 365?
Yes, you can make use of the vendor
specific software to sync to any local disk first and sync to Office 365 from
there in a secound step.
Where can I find more information?
You can download and
try a free Shareware Edition of the Layer2 Cloud Connector here.
READY TO GO NEXT STEPS?