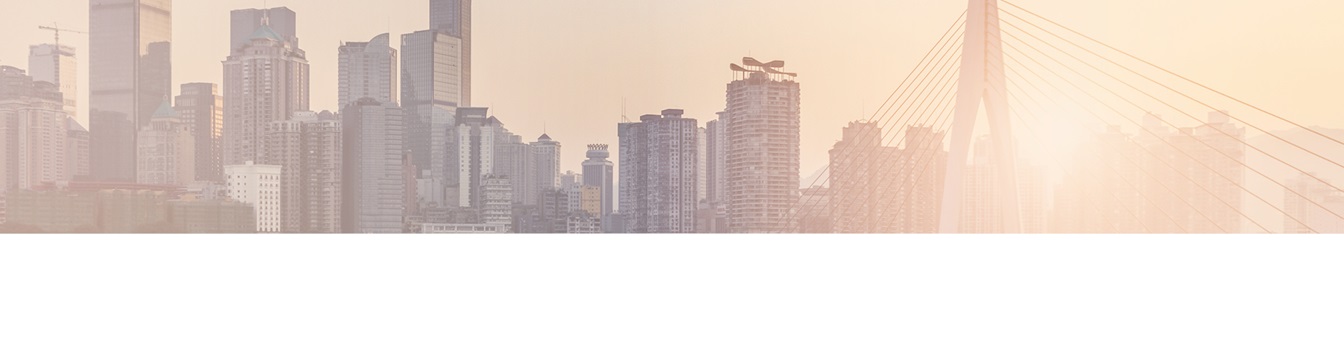Keep your SharePoint in sync. Download and try today.
SharePoint Cross-Site Collection and Cross-Tenant Data and Document Synchronization
You can keep SharePoint or Office 365 list data and documents in sync cross site collections or even cross tenants via the Layer2 Cloud Connector. This could solve typical requirements such as connecting different SharePoint sites, site collections, SharePoint on-prem installations (local or hosted by providers), and on-premises sites to Office 365, e.g. to publish pre-selected items or documents from intranet to extranet. You can sync one-way, or even two-way. Documents in Office Groups are supported as well as in Microsoft Teams. For any questions please use the FAQ Web Form or contact [email protected] directly.
It's fairly easy to build extranets for your clients, vendors or other partners with SharePoint Online or Office 365, e.g. for collaboration or mobile access. Compared to adding your partners securely to your internal infrastructure (e.g. Active Directory), a cloud-based extranet could be the better approach.
But take care about new data islands! You can easily connect some pre-selected parts of your locally existing data and documents with the new extranet in the cloud using the Layer2 Cloud Connector for Office 365 and SharePoint Online. The connector keeps the data and documents up-to-date automatically in background. It just needs a simple Windows Service to run on a local machine or in Azure. Note that syncing documents with an Extranet is just one example, there are much more use cases for this.
Prepare Your Intranet SharePoint Document Library as a Data Source for Publishing to Office 365
Perhaps you don't want to publish all your documents to the external cloud. You can use an additional field to mark documents for publishing to the cloud-based Extranet and create a view for this. You don't want to publish all your documents to the external cloud. You can use an additional field to mark documents for publishing to the cloud-based Extranet and create a view for this. In our sample we use a view "ToExtranet" that only shows documents with the additional field "Extranet" = True.

Fig. Example showing documents in your local Intranet document library. An additional flag "Extranet" was added to mark some documents for transfer to external cloud, for example, all PDFs - but not the original PowerPoint files in that the example.
You can create a view to filter the documents to transfer.

Fig. The view uses a flag "Extranet" = True to filter documents for transfer to Extranet.
Setup Your Intranet-to-Extranet Cloud Connection with the Cloud Connector
With the Cloud Connector Connection Manager (a MMC snap-in) you have to setup:
1. The connection (e.g. uni-directional with overwrite, scheduling etc.),
2. The data source (your Intranet view ToExtranet), and
3. The data destination (in Extranet, the library must be created manually before).
You can use auto-mapping to connect the fields of both data entities or map fields manually.
See here for example connection settings:

Fig. Example of a Intranet-to-Extranet one-way connection.
Please note:
- Bi-directional connections are supported as well, if required.
- If Overwrite Destination is enabled, non-matching entries in the destination will be removed with initial sync.
- Please enable scheduling later on, when all settings are verified and you have an idea of replication duration. Duration time depends on bandwidth, performance of source and destination, document size, and number of documents. Only changes are transferred.
Before running the connection, you have to define the data source and destination.

Fig. The CSOM Provider is used to connect to the data source, e.g. a SharePoint on-premises.
Please note:
- The view "ToExtranet" is given as data source in connection string.
- Windows authentication is used to connect to the Intranet.
- You don't have to enter a primary key, SharePoint document IDs are used by default.
- Please verify all settings before saving.
- The data source could also be in the cloud. Cloud-to-Cloud connections are supported as well.
Next you have to define your data destination:

Fig. Data destination example with a library "Extranet" in the Office 365 cloud.
Please note:
No installation required on either side, source and destination. The Cloud Connector runs somewhere in your network as a Windows service, e.g. on any Windows Server or Client. Alternatively you can run it in your Microsoft Azure. No 3rd party cloud involved in the sync.
Last, set up and verify your Mappings between the source and destination. The easiest way is to click Enable Auto Mapping in the Mappings UI.

Fig. Example using the Auto Mapping feature.
If you wish to use custom mapping, disable Auto Mapping, and then you can add / remove fields using the green plus and red minus.
Please note:
- In order to properly transfer files between the two sources, IsFolder and FileContent MUST be set! FileName and FilePath are also recommended.
If all settings are verified, please go to connection root and run the connection manually first. Please note that it could take some time to transfer all documents. You can take a look in your cloud library to see the progress.
See Your Selected Documents in the Office 365 Extranet
Now take a look at your extranet. The pre-selected documents are in there, after running the connection.

Fig. Example data destination in the Office 365 cloud.
Please note:
- Only the selected documents are transferred in case views are used.
- Metadata, like date / time of creation or last modification can be transfered to the extranet, if required, by updating the field mapping.
- The user mapping is more complicated. It would only work if the user information like "Created by or "Last modified by" also exists in extranet with the same tokens. If it does not (more likely), you can create another custom column for the purpose of storing the user name (e.g. "Originally created by") and map the fields to this column for information. You can also "translate" user tokens between source and destination using "Dynamic Columns" in C#.
- Changed files are transferred only on update. That means, you can define change notifications per-email or workflows in SharePoint without any restrictions.
Ready to go next steps?